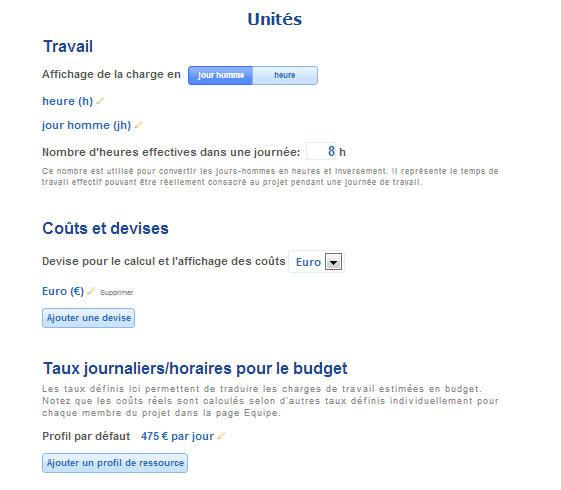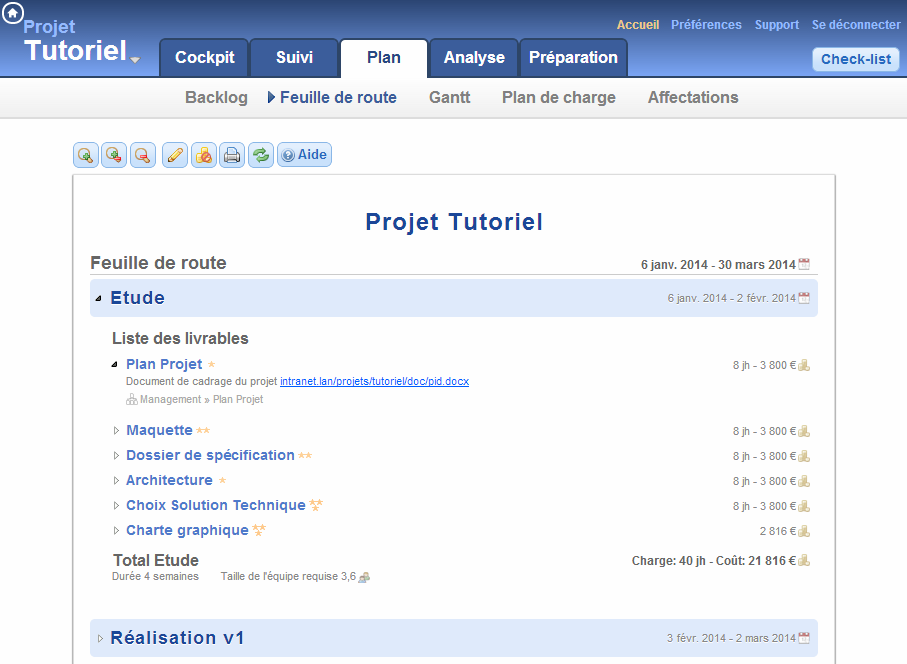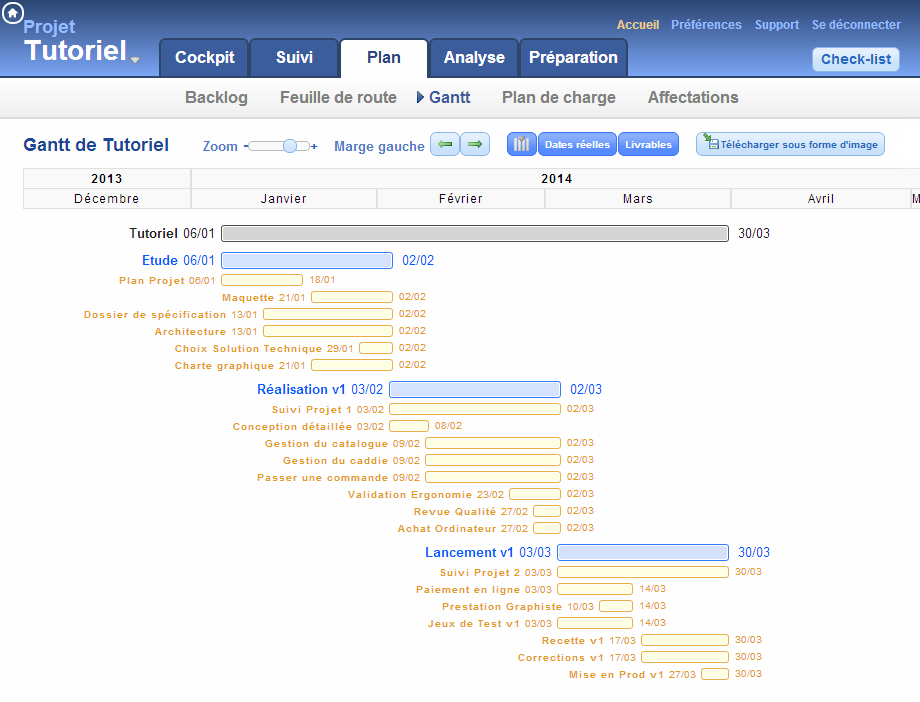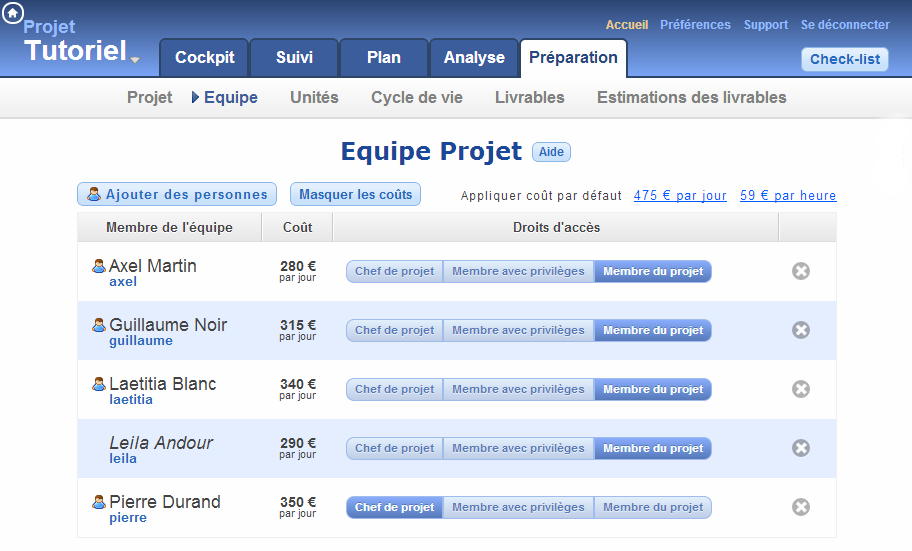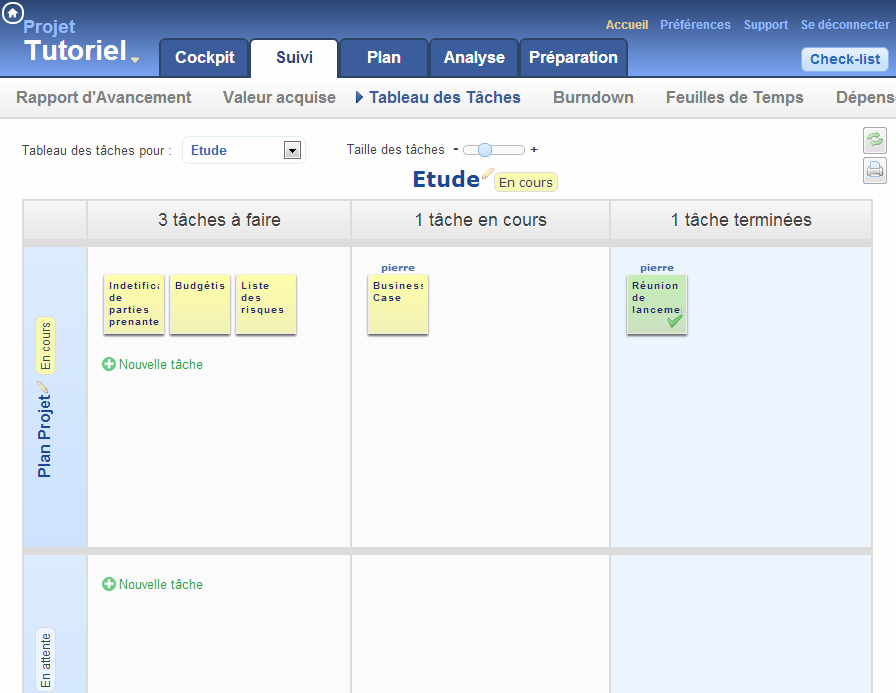Selon ses adeptes, la méthode de la Chaîne Critique permet de réduire les délais par 2, de diminuer les coûts et d’améliorer grandement le taux de réussite des projets.
Selon ses adeptes, la méthode de la Chaîne Critique permet de réduire les délais par 2, de diminuer les coûts et d’améliorer grandement le taux de réussite des projets.
Ces promesses ne sont pas vraiment nouvelles mais il est toujours intéressant d’étudier les différentes approches. Comment cette méthode s’insère-t-elle dans le macrocosme des méthodes de gestion de projet ?
Une alternative à la technique du Chemin Critique
La Chaîne Critique est une technique de planification et de suivi des délais, qui remplace avantageusement la technique du Chemin Critique.
Le principe est le même: prendre en compte les contraintes pour déterminer la durée minimale du projet et les tâches critiques pouvant impacter cette durée.
Les 2 principaux ajouts de la Chaîne Critique sont:
- la prise en compte des limitations en ressources ou en compétences (en plus des dépendances entre les tâches). On parle alors de chaîne critique pour la distinguer du chemin critique.
- la mise en place de tampons (buffers), c.-à-d. des réserves de temps, dans la chaîne critique et les chaînes secondaires.
Si l’intérêt du premier point va de soi, celui des tampons méritent quelques explications.
Les tampons remplacent les marges de délai qui sont prises traditionnellement au niveau de chaque tâche lors des estimations. Cette approche a les avantages suivants:
- Eviter de consommer inutilement les marges de délai au niveau des tâches. En effet, la loi de Parkinson observe que le travail s’étale de façon à occuper tout le temps alloué pour la tâche. Ainsi les réserves de délai au niveau des tâches sont systématiquement consommées.
- Visualiser et de maîtriser les marges de délai. La séparation de l’estimation de la durée des tâches et des marges de sécurité permet de mieux visualiser ces dernières. Cela permet de palier la multiplication de marges prises par les différents acteurs du projet.
- Un nouvel indicateur pour surveiller les délais. L’indice d’utilisation du tampon permet de visualiser le niveau des réserves de délai. Une alerte est levée lorsque le niveau global d’utilisation dépasse l’avancement réel (= sur-utilisation de la réserve).
Les tampons sont définis au niveau des chemins, critique et secondaires, définis par le réseau de dépendances entre les tâches.
Le tampon principal, appelé tampon projet, est celui placé sur la chaîne critique. C’est celui à surveiller en priorité.
Ce tampon projet est une réserve non négligeable puisque l’auteur de la méthode, Eliyahu M. Goldratt, recommande une réserve de 50% de la durée de la chaîne critique. Cela revient donc à ajouter 50% de délai par rapport à la durée minimale.
Enfin, la méthode recommande d’utiliser un système de compte à rebours pour avertir les personnes du démarrage prochain de leurs tâches pour qu’elles démarrent à temps.
Notre avis
Nous préférons rester prudents vis à vis des résultats fournis par les études faites sur les bénéfices d’une méthode par rapport à une autre. Comme pour les méthodes Agiles, ces études sont souvent commanditées par ceux qui y ont un intérêt; et l’interprétation des résultats nécessiterait de se pencher sérieusement sur la validité de l’étude.
Concernant la promesse de réduction des délais, les promoteurs de la méthode partent du postulat que les délais sont systématiquement multipliés par 2 du fait du cumule des marges. Ce postulat nous semble hasardeux et ne correspond pas à notre expérience dans l’informatique. Au contraire, les délais initiaux sont souvent optimistes du fait des nombreuses inconnues du projet ou des pressions exercées pour gagner l’affaire.
Quant à la réduction des coûts, elle ne peut venir que d’un meilleur déroulement du projet puisque la méthode ne s’intéresse qu’aux délais.
Ceci étant dit, nous considérons que la méthode de la chaîne critique propose des améliorations importantes par rapport à la technique du chemin critique et nous semble nettement supérieure. D’une part, la prise en compte des contraintes sur les ressources est essentielle; d’autre part l’idée des tampons (buffers) est excellente.
Notre avis est que la méthode de la chaîne critique devrait supplanter celle du chemin critique.
Avec la chaîne critique, les délais annoncés devraient être mieux respectés du fait d’une meilleure gestion des marges. Notons au passage que le délai prévu pour le projet calculé selon cette méthode est d’au moins une fois et demie supérieur à la durée calculée selon le chemin critique du fait du tampon projet et de la prise en compte de nouvelles contraintes. C’est donc aussi plus facile à respecter 😉 .
Du fait de la similarité des promesses, nous avions cru initialement à une nouvelle approche dans le prolongement de l’Agilité ou du Lean. En fait, c’est le contraire. Cette méthode s’inscrit totalement dans la démarche traditionnelle en allant encore plus loin dans la planification.
Le champ d’application de la chaîne critique est donc bien différent de ceux des méthodes agiles et du Lean.
Références:
https://fr.wikipedia.org/wiki/Méthode_de_la_chaîne_critique
http://www.chaine-critique.com/fr/La-methode-en-action-4.html
 La plupart des retours d’expérience à propos de la mise en place de l’Agilité dans les organisations font apparaître un obstacle majeur: la transparence ne fait pas partie de la culture des organisations.
La plupart des retours d’expérience à propos de la mise en place de l’Agilité dans les organisations font apparaître un obstacle majeur: la transparence ne fait pas partie de la culture des organisations.